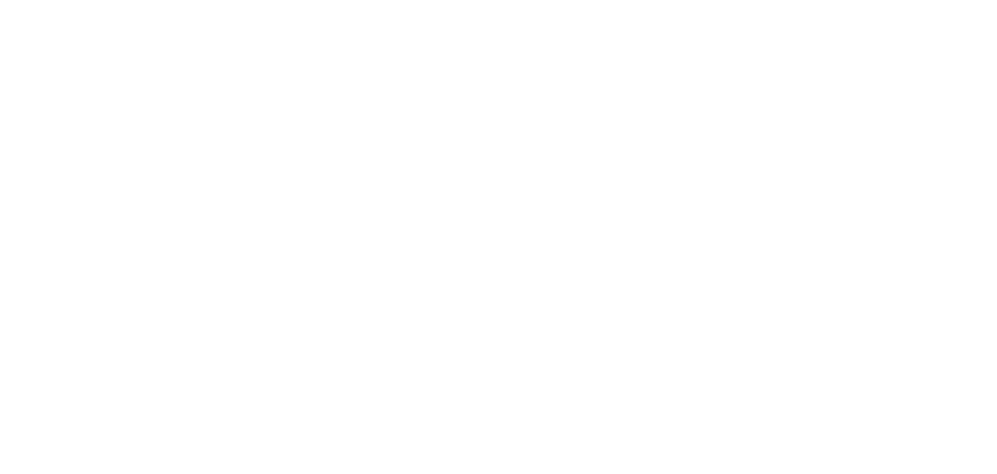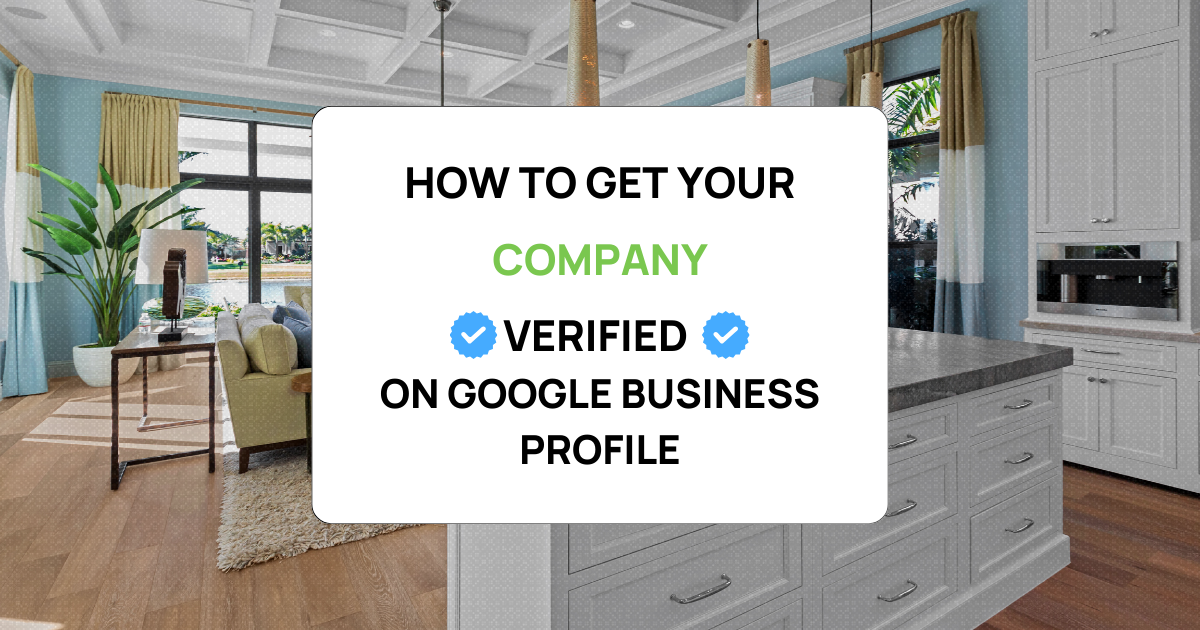What is Google Business Profile?
Your Google Business profile is a section in the Google search results that showcases your business profile, reviews, contact details, links to your social media, and more. It plays a significant role in making sure your business is found when prospective clients search for your services in their area.
For example, when someone searches for “home remodeler near me,” your profile can help your business appear in the search results, particularly in the “Local Pack,” which looks like this:
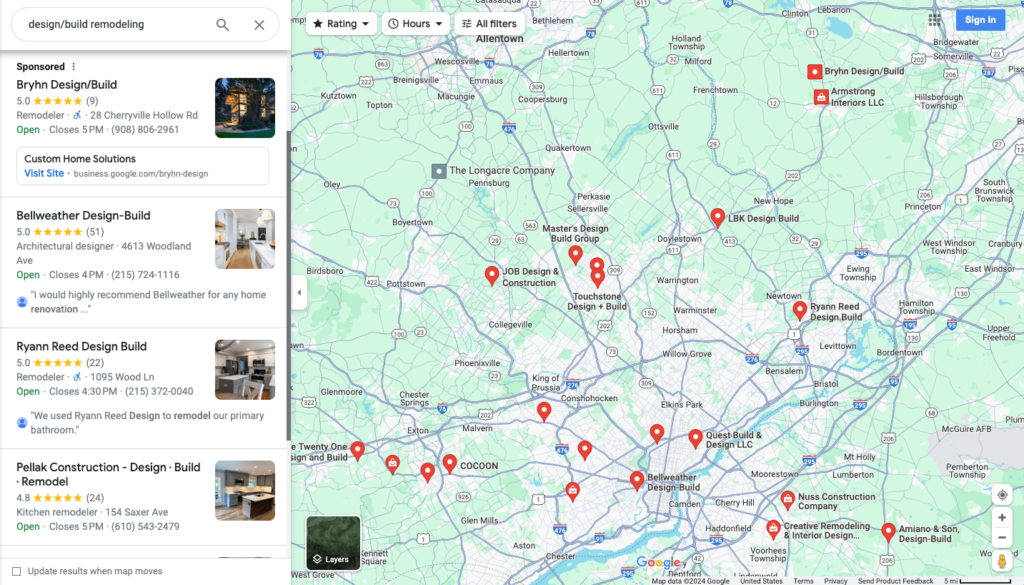
How to Claim Your Listing
You might already see a listing for your business on Google, even if you didn’t create it yourself. Google often pulls information from official business directories. However, for your Google listing to be effective, it needs to be verified and optimized.
Unverified listings won’t display the correct information, which can include outdated addresses or phone numbers.
Features of Google Business Profile
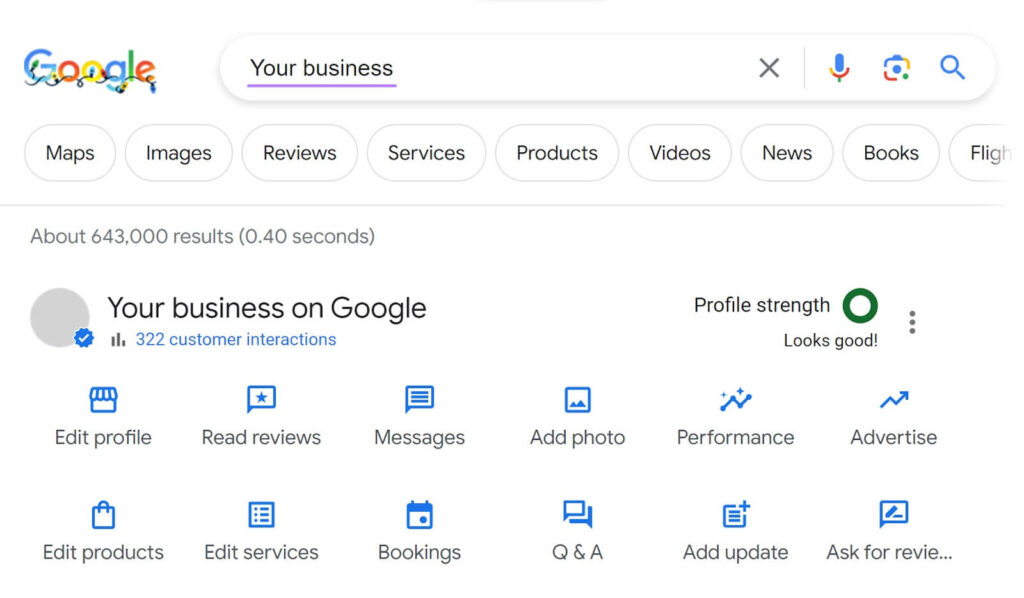
GMB offers various features to help you reach and engage with customers:
- Business Information Display: Add details like your business name, address, phone number, and operating hours.
- Photos and Videos: Upload visuals to showcase your products, services, or business atmosphere.
- Posts and Updates: Share updates, special offers, or event news.
- Customer Reviews and Responses: Engage with customers through reviews.
- Q&A Section: Answer questions from users directly on your profile.
- Booking and Appointments: Allow users to book services directly through GMB.
- Social Links: Link your social media profiles.
- Messaging: Enable direct messaging with customers.
- Performance Insights: Track how users find and interact with your listing.
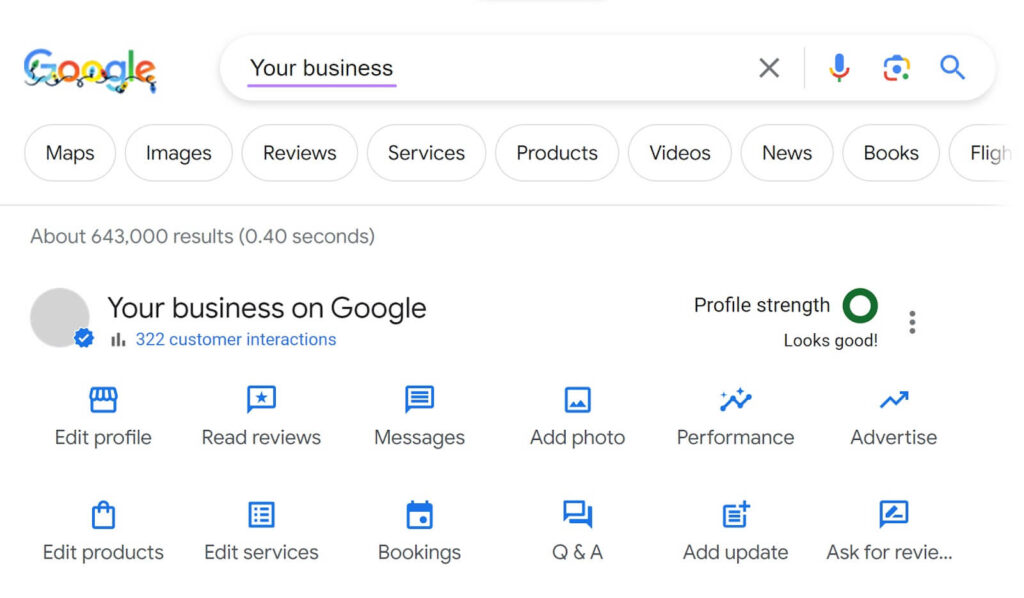
Importance of Google Business Profile
A well-optimized profile can:
- Provide accurate business information.
- Boost local visibility.
- Enhance trust and credibility through reviews.
- Facilitate direct customer interaction.
- Deliver insights on customer behavior.
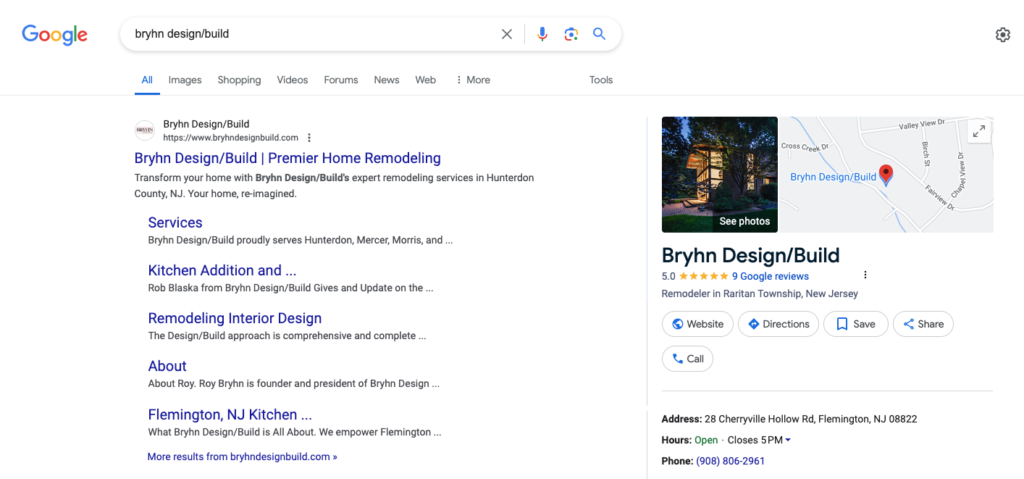
Claiming an Unverified Listing
If Google has auto-generated a listing for your business, you can claim it for complete control. Here’s how:
- Go to the Google Business Profile page and click “Manage now.”
- Type in your business name and select the correct listing from the drop-down menu.
- Follow the steps to verify your business and edit your profile.
Requesting Access to a Managed Listing
If your listing is managed by someone else, request access:
- Go to the Google Business Profile page and click “Manage now.”
- Type in your business name and select the correct listing.
- Click “Request Access” and fill out the form.
Best Practices for Google My Business
- Target Local Keywords: Use relevant local keywords to improve your search visibility.
- Encourage Customer Reviews: Positive reviews enhance credibility and SEO.
- Address Negative Reviews Effectively: Respond promptly and professionally to negative reviews.
- Maintain a Consistent Posting Schedule: Regular updates keep your audience engaged.
- Monitor Your Listing’s Performance: Use GMB insights to refine your strategy.
- Add Your Own FAQs: Preemptively answer common customer questions.
- Use the Messaging Feature: Engage with customers through direct messaging.
- Leverage the FAQ Feature in Messaging: Provide instant answers to common queries.
- Monitor Competitor Activity: Learn from successful competitor strategies.
Common Mistakes to Avoid
- Incomplete or Inaccurate Information: Ensure all details are up-to-date.
- Missing or Low-Quality Photos: Upload high-quality images that represent your business well.
- Poor Business Description: Write a clear and engaging description that highlights your unique value.
- Wrong Category Selection: Choose the most accurate categories for your business.
Verifying Your Listing
To publish your listing with all of the correct info, you will need to go through a verification process.
This might be as easy as a phone-call with a verification code, but right now, the most common verification method is video verification.
Unfortunately, there is really no getting around this one.
Here’s how to do it:
Plan Your Recording
Before you begin recording, it’s important to understand the requirements and process for the video. This preparation will help ensure your verification is successful. Planning and practicing your recording in advance can simplify the process significantly.
The content of your recording will depend on the type of business you own. Below is an overview of the requirements and documentation to consider before recording. Adjust these guidelines based on your specific business type and location.
Recording Requirements
- Continuous Recording: The video must be one continuous shot with no edits or cuts.
- Uniqueness: The video should be unique to your business and not include any faces, sensitive documentation, or private information.
- Guidelines: Refer to Google’s guidelines for detailed requirements.
- Length: There is no specific length requirement, but the video must cover location, operations, and management proof.
Location
Ensure the video clearly shows your current location. Here are some elements to include:
- Google Maps Location: Show your business location on Google Maps.
- Exterior Signs: Capture street signs, nearby businesses, and the surrounding area.
Operations
Show any equipment and processes that demonstrate a legitimate business operation at your location. Ensure all branding and location details are consistent. Include:
- Current Stock: Show your inventory.
- Branded Items: Display branded products or equipment.
- Marketing Materials: Include any promotional materials.
- Service Items: Show tools and items used in your service provision.
Management Proof
Prove that you have access to the business premises beyond general customer areas. This can include:
- Restricted Areas: Show access to employee-only areas such as cash registers, storage rooms, kitchens, etc.
- Key Access: Record using keys to access the entrance and internal doors.
Step-by-Step Process
Step 1: Plan and Record Your Video
- Preparation: Plan what to show in your video to meet the requirements.
- Recording: Use your mobile device to record the video, ensuring it is continuous and meets all guidelines.
- No Sensitive Info: Avoid including any sensitive information or other people’s faces.
Step 2: Scan QR Code
If you started verification on a computer, transfer to your mobile device using the QR code provided. Sign into your Google Business Profile on your mobile device to proceed with the video recording process.
Step 3: Record and Upload Video
- Permissions: Allow Google access to your camera and microphone.
- Review: Double-check all documents and information before starting.
- Upload: Once recorded, upload the video for review.
Step 4: Wait for Review
Google will review your video, which can take up to five business days. You will receive a notification once your verification is complete. Check your verification status at any time.
Best Practices
- Plan Ahead: Prepare thoroughly before recording to ensure all necessary documents and details are included.
- Accurate Information: Ensure all information in the video is accurate and up-to-date.
- Google Search Console: Verify your website through Google Search Console for potential immediate verification.
- Optimize Content: Use high-quality visuals to attract potential customers.
Troubleshooting and FAQs
Why is my verification incomplete?
You may not have all the required documentation. Gather the correct documents and restart the process.
Do I have to record my video right away?
No, you can skip this step when creating your profile and return to it when ready. Ensure you are fully prepared before recording.
What if my verification did not go through?
If your video was not verified, try using a different verification method.
How do I delete my video?
You can delete your video anytime by accessing your Google Business Profile:
- Go to “Advanced Settings.”
- Select “Video Uploads.”
- Click “Delete Videos.”
Is there a Google Business Profile app for my mobile device?
Google retired the mobile app during the transition from “Google My Business” to “Google Business Profile.” You can still access your profile via Google Maps and Google Search.
If you need help getting your business verified, we can help.
Contact us at nivobranding.com/contact